Hướng dẫn sắp xếp tên theo bảng chữ cái ABC trong Excel với ví dụ cụ thể rất dễ hiểu. Hãy cùng mình khám phá ngay để quản lý dữ liệu hiệu quả hơn nhé.
Khi bạn tạo một bảng danh sách tên người trong Excel, việc sắp xếp tên theo thứ tự ABC sẽ giúp bạn dễ dàng theo dõi và quản lý dữ liệu. Hơn nữa, khi bạn chia sẻ file Excel này cho người khác, họ cũng có thể tìm kiếm thông tin dễ dàng và đánh giá sự chuyên nghiệp của bạn.
Hãy cùng HEFC tìm hiểu cách sắp xếp tên theo thứ tự ABC trong Excel qua bài hướng dẫn dưới đây nhé.
Cách sắp xếp tên theo ABC trong Excel
Cách sắp xếp tên theo abc khi họ và tên ở khác cột
Đầu tiên, chúng ta có một bảng dữ liệu với họ và tên nằm ở hai cột khác nhau và không được sắp xếp theo thứ tự ABC như sau:

Để sắp xếp tên trong Excel theo thứ tự bảng chữ cái mà không làm sai lộn họ tên, chúng ta làm theo cách sau:
Bước 1: Bôi đen vùng dữ liệu trong Excel chứa tên. Ở đây, bôi đen các ô từ C1 đến C15 của cột C.
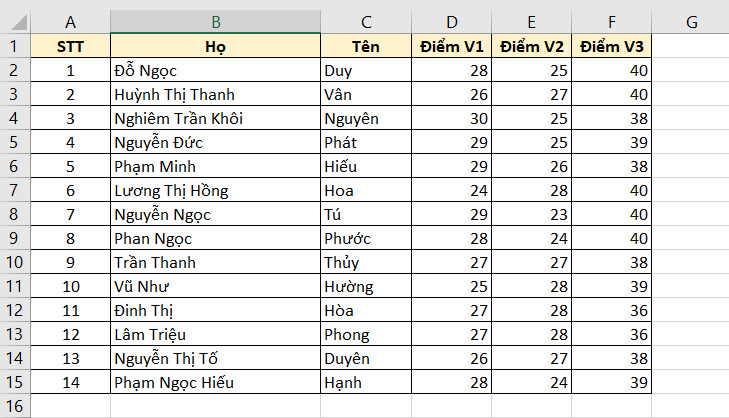
Bước 2: Nhấp chuột vào tab Data sau đó chọn biểu tượng Sort A to Z.
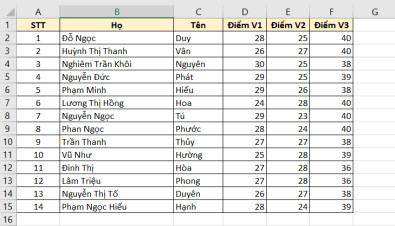
Nếu xuất hiện cửa sổ Sort Warning, bạn hãy chọn Expand the selection rồi bấm Sort.
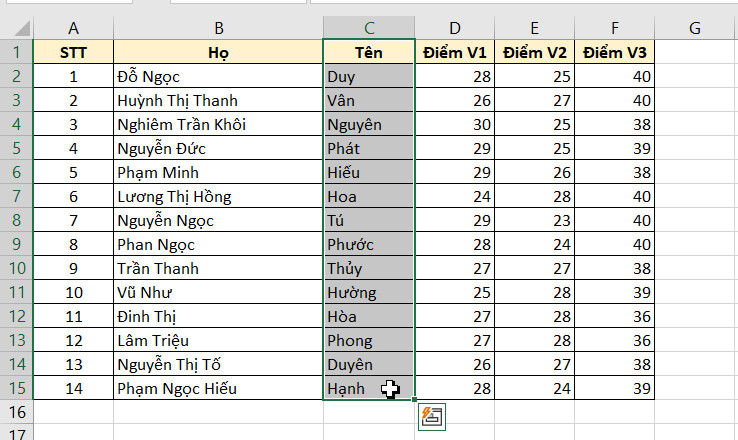
Bây giờ bạn sẽ thấy tên được sắp xếp theo thứ tự ABC nhưng số thứ tự bị đảo lộn:
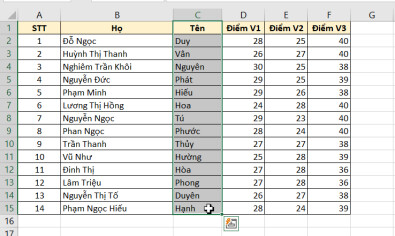
Bước 3: Để sắp xếp lại số thứ tự, bạn điền số 1 vào ô đầu tiên chứa dữ liệu của cột này. Trong bảng của chúng tôi, ô A2 sẽ được điền số 1. Sau đó, bạn đặt con trỏ chuột vào ô vuông màu xanh ở góc dưới bên phải của ô tính. Nếu bạn thấy biểu tượng dấu cộng hiện lên như trong ảnh dưới đây, bạn hãy nhấn giữ chuột trái rồi kéo xuống đến hết dòng chứa dữ liệu.
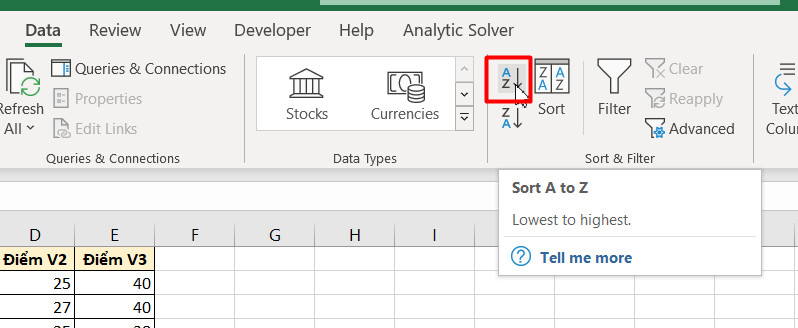
Sau khi thực hiện thao tác này, bạn sẽ thấy kết quả tạm thời như sau:
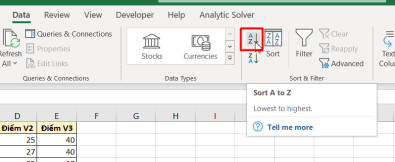
Bây giờ bạn hãy nhấp vào biểu tượng Auto Fill Options ở cuối phần đã bôi đen. Bạn sẽ thấy bảng chọn hiện ra. Tại đây, hãy chọn Fill Series để số thứ tự được sắp xếp lại như sau:
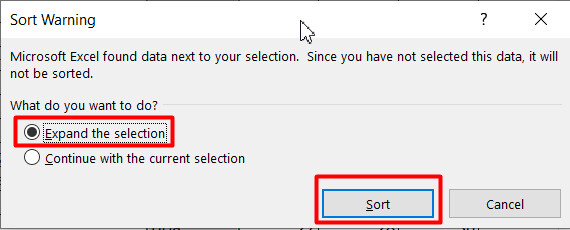
Hoàn thành bước này, bạn đã sắp xếp tên theo thứ tự bảng chữ cái trong Excel.
Xem thêm: HEFC hướng dẫn cách sắp xếp ngày trong Excel.
Cách sắp xếp tên theo abc trong Excel khi họ và tên ở cùng cột
Đây là bảng dữ liệu ban đầu với họ và tên nằm cùng một cột:
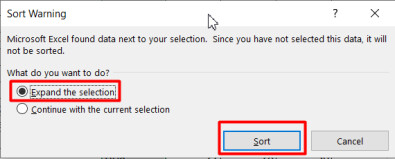
Khi họ và tên cùng nằm trong một cột, việc sắp xếp theo thứ tự ABC không còn đơn giản như trước. Nguyên nhân là vì Excel hoạt động theo quy ước phương Tây, nghĩa là tên sẽ được viết trước họ. Trong khi đó, trong ngữ pháp tiếng Việt, họ sẽ đứng trước tên. Nếu bạn sử dụng Sort A to Z, phần sẽ được sắp xếp theo thứ tự là phần họ chứ không phải phần tên.
Ở đây, chúng ta chỉ có một cách duy nhất là tách riêng họ và tên, sau đó sắp xếp cột tên và cột họ sẽ tự động được sắp xếp theo. Bạn cũng có thể tách riêng Họ, Tên Đệm và Tên thành ba cột khác nhau tuỳ theo yêu cầu công việc của bạn. Chúng tôi sẽ hướng dẫn tách riêng họ và tên, bạn có thể áp dụng cho trường hợp khác.
Bước 1: Bạn nhấp chọn toàn bộ cột bên phải cột Họ và Tên. Trong bảng của chúng tôi là cột B. Sau đó, nhấp chuột phải và chọn Insert để thêm cột mới nằm giữa hai cột này.
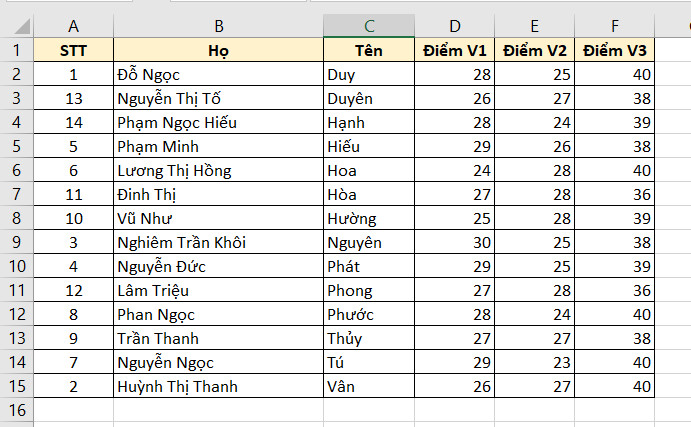
Bạn nhớ sửa lại tiêu đề cột để tránh nhầm lẫn:
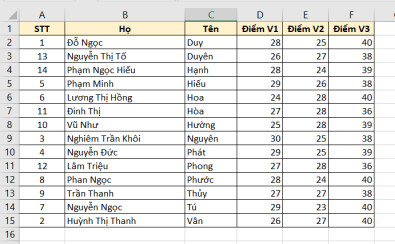
Bước 2: Bạn nhấp vào ô trống đầu tiên ở cột Tên. Trong bảng tính của chúng tôi là ô B2. Sau đó, bạn điền tên người ở dòng này.
Bước 3: Bạn bôi đen vùng chứa dữ liệu của cột Tên:
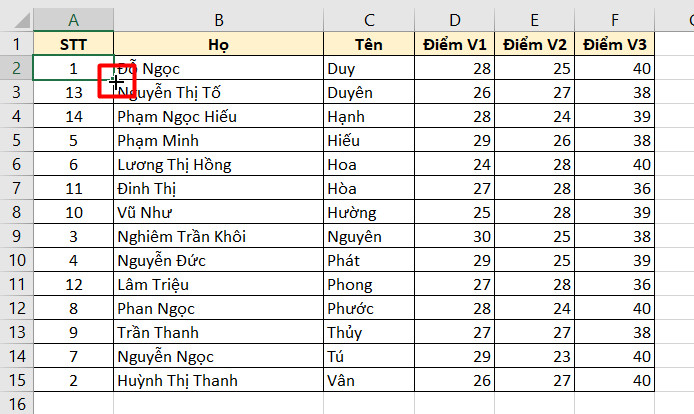
Bước 4: Bạn nhấn tổ hợp phím tắt Ctrl + E, tất cả tên của người còn lại sẽ được điền vào cột này. Đây là tính năng Flash Fill rất tiện lợi của Excel.
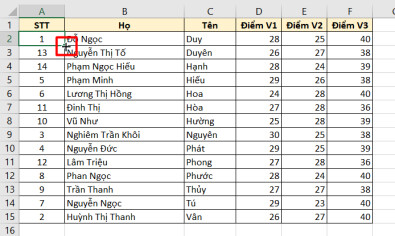
Bước 5: Tiếp tục tạo thêm một cột bên cạnh cột Tên và sử dụng cách tương tự để tách riêng phần Họ + Tên Đệm mà không chứa Tên. Kết quả thu được sẽ như sau:
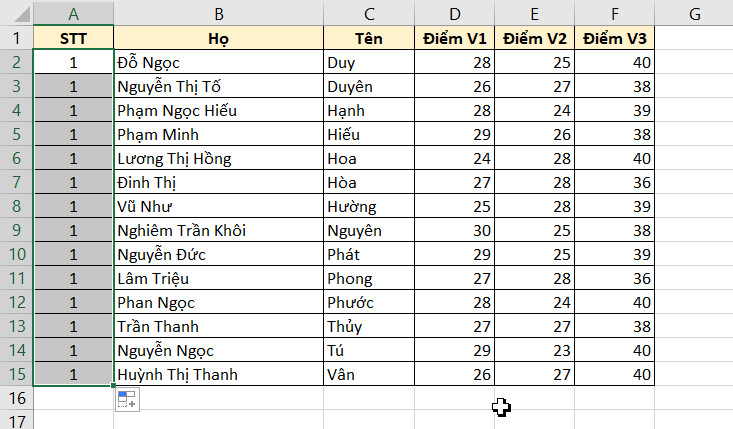
Bây giờ bạn hãy xóa cột đầu tiên chứa cả họ và tên đi.
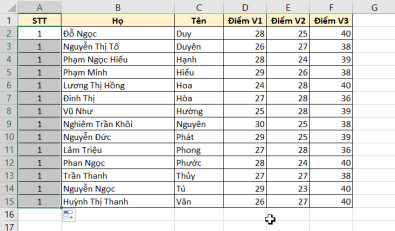
Bước 6: Chọn cột Tên và sau đó vào Data và chọn Sort A to Z để sắp xếp tên theo thứ tự bảng chữ cái trong Excel. Kết quả mà chúng ta thu được như sau:
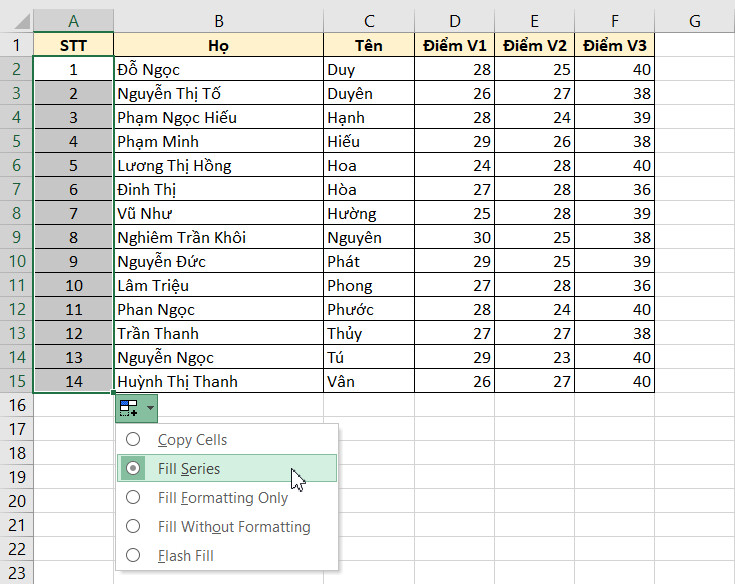
Bước 7: Bạn có thể bỏ qua bước này nếu không muốn gộp họ và tên vào một cột. Để gộp họ và tên vào một cột, trước hết bạn hãy thêm một cột trống và đặt tiêu đề là Họ và Tên.
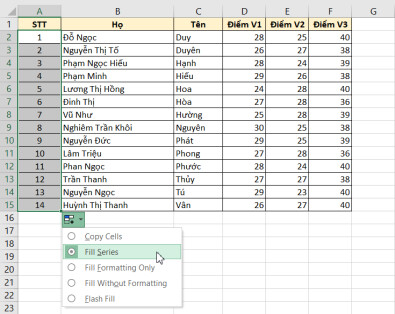
Tại ô đầu tiên của cột Họ và Tên, bạn hãy sử dụng công thức có dạng như sau: =A2&” “&B2. Trong đó, ô A2 chứa phần họ và tên đệm và ô B2 chứa phần tên của người đầu tiên trong danh sách. Sau đó, bạn nhấn Enter để hợp nhất hai cột. Hãy sao chép công thức xuống tới dòng cuối cùng để thu được kết quả như sau:
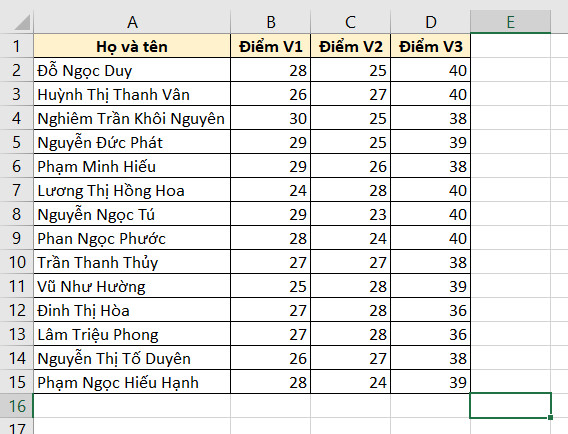
Bây giờ bạn hãy chọn cột Họ và Tên mà chúng ta vừa gộp, nhấn Ctrl + C để sao chép và nhấp chuột phải rồi chọn Paste Value để dán dữ liệu không có công thức:
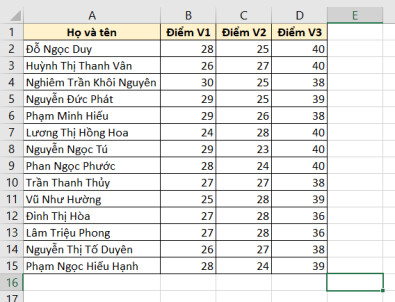
Cuối cùng, bạn hãy xóa cột Họ và cột Tên riêng đi để thu được kết quả cuối cùng như sau:
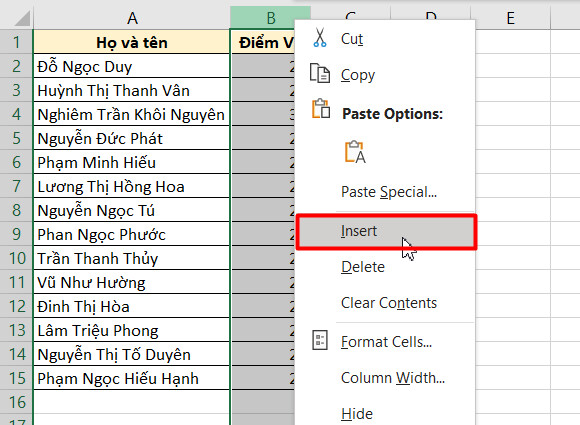
Lưu ý: Các thao tác trong bài viết này chúng tôi thực hiện trên phiên bản Microsoft Excel trong bộ Microsoft Office 365. Các phiên bản Excel khác cũng có tính năng tương tự, chỉ khác một chút về giao diện. Bạn có thể áp dụng cách mà chúng tôi hướng dẫn cho cả Excel 2003, 2007, 2010, 2013, 2016, 2021 nhé.
Xem thêm:
3 cách chuyển chữ thường thành chữ hoa trong Excel và ngược lại
Hướng dẫn Excel cơ bản về cách dùng bộ lọc Excel và Table
Kết luận
Có thể thấy rằng việc sắp xếp tên theo thứ tự ABC trong Excel giúp file làm việc của chúng ta trở nên khoa học hơn rất nhiều. Hãy áp dụng kiến thức tin học văn phòng này vào công việc thực tế và chia sẻ với bạn bè nhé.
Chúc bạn thành công.
** Nội dung bài viết chỉ mang tính chất tham khảo và hướng dẫn, để biết thêm thông tin chi tiết và cách sử dụng, vui lòng truy cập HEFC.
